How To Find What Kind Of Laptop Do I Have – 5 Ways

Maybe you got it as a gift, or you’ve lost the box somewhere along the way.
Even the most technically savvy person has to check the serial number every so often of their technology to know the actual make and model they invested in.
If you’re someone who isn’t exactly tech savvy, or you just have no idea what kind of laptop you have, it can be a little daunting to try to look up your current model when all you know is that this laptop works a little better than your last one. Don’t worry, you’re not alone and wondering what kind of laptop you have.
Luckily, there are five easy ways to tell the kind of laptop that you have. These can be as simple as just flipping over your laptop to check the bottom, to a little more complicated, such as digging through the system information to figure out the make and model. Don’t worry, we walk you through each of the steps, so you’re sure to find the information you need.
How To Find What Kind Of Laptop Do I Have In 5 Steps
Here are the 5 easy ways to find out the kind of laptop you have:
- Flip your laptop and look at the bottom.
- Check above your keyboard.
- Check your order history.
- Use the control panel to identify your laptop.
- Use Windows System Information to identify your laptop.
Let’s walk through the different options step-by-step.
1. Flip your laptop and look at the bottom.
This is the single easiest way to tell the kind of laptop you have. If you flip over your laptop, there should be a sticker with a barcode or serial number on the bottom. note that this information usually includes The product name, but not necessarily the company that makes your laptop . You can usually find this information through the logo that is either on the top of your computer, or embossed elsewhere on the product.
It is worth noting, older laptops may not have this sticker intact, which may mean you need to resort to some of the more complicated ways we’ve suggested to figure out what kind of laptop you’re working with. If for some reason your laptop doesn’t have a company logo on it, you can always do a quick Google search of the model of your laptop and the rest of the information should fill itself in with a quick search.
2. Check above your keyboard.
For some laptops, the information you’re looking for could be right where you rest your palms on the keyboard, or above the keyboard itself. While not all laptops use this system to identify the model, in some cases this might be all you need to do a quick Google search and find out what kind of laptop you have.
However, as with our number one way to check out what kind of laptop you have, the make and model information may get worn down overtime or may have just been a sticker that got peeled off. If this is the case, don’t worry, there are other ways to find out what kind of laptop you have.
3. Check your order history.
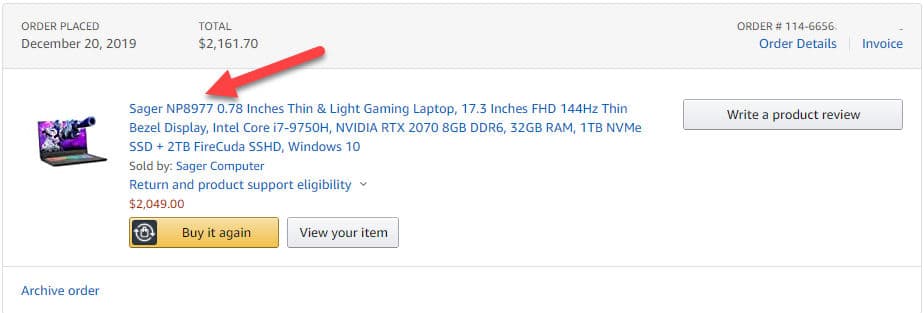
If you are like most people you do the bulk of your shopping online. While some less expensive items are more convenient to buy locally, more and more people are turning to online stores to buy the products they want. The selection is better, prices are cheaper, and feedback from other shoppers can help you make a decision – especially for tech tech items.
So if you purchased your laptop from an online retailer, most likely your make and model information is either in your confirmation email or still in your account on their website. Either log in to their site or do a search of your email and find your exact make and model machine.
4. Use the control panel to identify your laptop.
Control Panel is a very useful program to have access to on any Windows device. Not only can you use it to manage devices and printers, it can also help you find out what kind of laptop you’re working with.
If you have a Windows 10 device, you can find the Control Panel using the search bar found after clicking the magnifying glass on your taskbar (the bottom left of your screen). Once you’ve accessed the control panel, click on “System” to find out what kind of laptop you have.
If you have a Windows 7 device, Control Panel should be automatically attached to your taskbar, but you can always find it using a search function. Once you open the Control Panel, make your way to “System and Security” and click on “System.”
Usually, a quick look at control panel should solve your problem, but in the off chance that your system information is not listed in these areas there is one more thing you can do.
5. Use Windows System Information to identify your laptop.
If you can’t find any information on the make and model of your laptop through any of our other methods, this is the final way to figure out what kind of laptop you have. This method shows you all of the information about your device, so it can be a little bit like drinking out of a firehose. However, it should have all the information you need. Here are the basic steps for various Windows versions:
Windows 10
- Use the search bar we mentioned before to look up “System Information.”
- Select “System Information”
- Check the field marked “System Model.”
Windows 8
- Search “msinfo32” and click the search result that matches that entry exactly.
- Check the line marked “Model.”
Windows 7
- Go to Search via the Start button.
- Search for “System Information”.
- Click on the entry that matches your search.
- Check the line marked “System Model.”
FAQ
Why Do I Need My Laptop Model?
Knowing your laptop model can come in handy in a variety of situations, including installing drivers online, or looking for tech support from the maker of your laptop. It can also help you check out the different specs of your laptop in case you are searching for a new model and want to make sure that you’re getting something that works even better than the one you currently have. It can also be useful if you ever want to sell your laptop, as most people will want to know the make and model of the laptop you have before making a purchase.
Help! I Still Can’t Find My Laptop Model!
If for some reason none of the steps we listed above solve your issue, it’s a good idea to get in contact with the help line of the company that makes your laptop. As we mentioned previously in this article, you can probably find the logo for your laptop on the top of your laptop or along the top of the keyboard.
If you still can’t figure out the type of laptop you have, you can always take your laptop to an expert laptop technician. They can usually find your laptop information using BIOS. While it is possible for you to access this yourself, messing around with BIOS can lead to serious issues with your laptop, so it’s best to only use this method as an absolute last resort, or if you already know what you’re doing.
